Kebanyakan pengguna komputer saat ini masih menggunakan Sistem Operasi Windows XP,7,8 atau Vista. Kesemua Versi yang digunakan juga masih menggunakan jenis processor x86 (32- bit). Mengapa banyak user yang menggunakan Jenis processor x86 dibandingkan x64 ? Mungkin yang menjadi dasar bagi pengguna tersebut adalah bahwa developer software saat ini lebih dominan membuat aplikasi berdasarkan Windows x86 dibandingkan x64. Jadi ketersediaan software untuk versi x86 lebih banyak ketimbang x64. Ada kemungkinan software yang didesign untuk x86 dapat berjalan pada Processor x64, tetapi tidak semua. Sedangkan Software yang khusus dibuat untuk x64 tidak bisa digunakan pada x86.
Perbedaan
mendasar processor x86 (32-bit) dan x64 (64-bit) adalah mengacu pada
teknologi pemrosesan (processor) pada komputer mengenai bagaimana
menangani informasi. Processor x64 akan mampu mereferensikan
pengalamatan data pada memory lebih cepat dibanding processor x86.
Jika
anda ingin melakukan instalasi Sistem Operasi Windows pada PC atau
Laptop, tentu saja harus memperhatikan jenis processor apa yang
digunakan ? Jadi tidak bisa sembarangan. Dan versi Windows yang
digunakan juga harus menyesuaikan dengan Processor yang ada. Karena
Windows 64 bit hanya dapat diinstall pada komputer yang processornya
sudah mempunyai kemampuan x64 (64-bit), dan Windows 32-bit dapat
diinstall pada processor dengan kemampuan x86 (32-bit) maupun x64
(64-bit).
Bagaimana
cara untuk mengetahui jenis processor apa yang digunakan oleh sebuah PC
atau Laptop pada Windows XP atau Vista ? Dan apakah Compatible dengan
Processor x64 (64-bit) ?
Ada 4 cara yang bisa kita tempuh untuk memeriksanya, yaitu :
1. Menggunakan Computer Properties
Klik Start –> Klik kanan pada Computer -> Klik Properties. Klik pada Windows Experience Index
Kemudian Klik pada View and Print detailed performance and system information.
Jika processor anda kompatibel dengan processor x64 (64-bit), maka pada bagian 64-bit capable akan bertuliskan Yes.
2. Menggunakan Regedit
Klik Start -> ketikkan regedit (Windows Vista)
Klik Start –> pilih Run –> ketikkan regedit (Windows XP)
Cari Key :
HKEY_LOCAL_MACHINE\HARDWARE\DESCRIPTION\System\CentralProcessor\0
Pada layar sebelah kanan akan terlihat String “ProcessorNameString” yang menampilkan nama processor anda, dan pada String “Identifier” akan menampilkan tipe processor. Jika menampilkan pesan seperti dibawah ini :
x86 Family 6 Model 15 Stepping 13 (berjenis x86)
Intel64 family 6 Model 15 Stepping 10 (berjenis x64 atau kompatibel dengan x64)
3. Menggunakan MSINFO32
Klik Start -> ketikkan msinfo32 (Windows Vista)
Klik Start –> pilih Run –> ketikkan msinfo32 (Windows XP)
Bisa dilihat pada item System Type menampilkan x64-based PC jika kompatibel dengan x64, dan X86-based PC jika hanya mendukung tipe x86 (32-bit)
4. Menggunakan CPUZ
CPUZ
merupakan utility yang digunakan untuk menampilkan semua informasi
tentang CPU (Processor), Cache, Mainboard, Memory, dll yang digunakan
pada sebuah PC atau Laptop. Untuk bisa menggunakannya silahkan Download CPUZ.
Informasi akan ditampilkan pada bagian Instructions pada CPU tab, jika menampilkan EM64T (Intel Processor) atau AMD64 (AMD Processor). Jadi jika menampilkan kedua status tersebut, berarti anda dapat menginstalkan Windows versi 64-bit.
Semoga Bermanfaat.
Sumber : http://www.belajarpc.com/bagaimana-memeriksa-processor-x86-32-bit-atau-x64-64-bit-pada-windows.htm









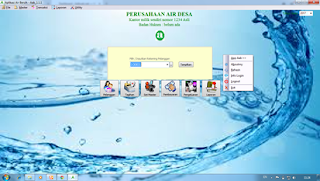




0 Komentar